Knowledge Base
Your search for Enterprise Tips returned 24 results across 3 page(s). Search Category: none.Software Version: All Versions.
| Enterprise Tips: Practice Tasks VIDEO: Enterprise Tips: Practice Tasks
Practice tasks allow you the ability to assign one off or recurring tasks not related to a specific patient but rather the practice. They can then be completed by a member of the team to add accountability to the task.
To add a practice task click the dashboard button
Access your actions and tasks
Here the top section is devoted to practice tasks and the bottom is patient actions.
To add a practice task click “add practice task” enter the relevant notes for the task
Select whether this is a one of task or recurring,
If re... Technical Tips - Enterprise |
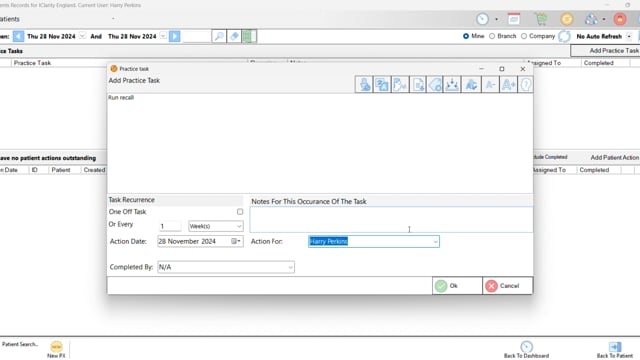 | |
| Enterprise Tips: Additional Contact Lenses VIDEO: Enterprise Tips: Additional Contact Lenses
Within a patients contact lens clinical record you can add multiple CLs prescriptions, whether that be trials or additional contact lens prescription in addition to the primary prescription allowing you to stack them up to be dispensed through the contact lens dispensing module.
They can be added one of three ways.
Copying from the previous prescriptions, all of which can be copied over as a contact lens prescription regardless of whether it is a contact lens prescription or not. Simply right click and copy as new trial lens, this ... Technical Tips - Enterprise |
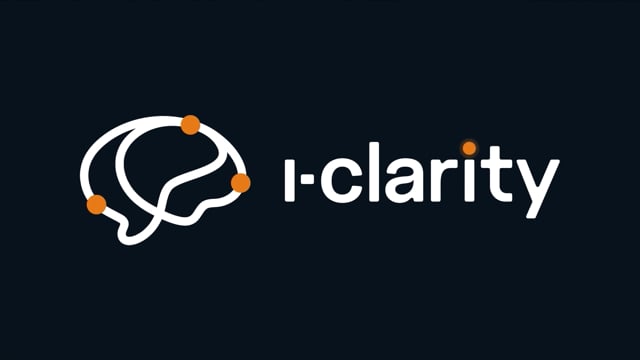 | |
| Enterprise Tips: Voice to Text & Translation VIDEO: Enterprise Tips: Voice to Text & Translation
i-Clarity features the ability to use voice to text in any smart text box.
Smart text box can be identified by the icons at the top of the text box that allow additional features. One of these features is Voice to text.
Simply click the microphone icon and then begin speaking.
Once you have begun speaking your computers microphone detects what your saying and once you stop speaking it’ll be translated to text in the text box.
This a handy way of entering notes that are more conversational or d... Technical Tips - Enterprise |
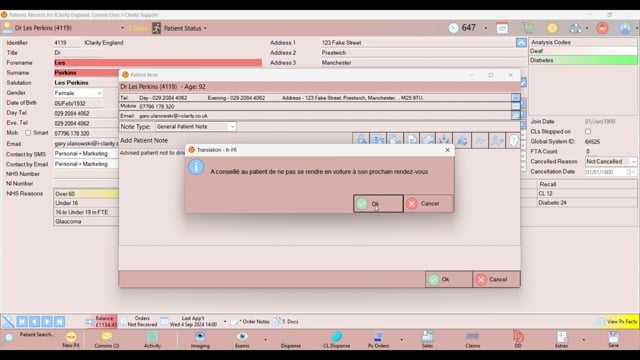 | |
| Enterprise Tips: Templates in Text Boxes VIDEO: Enterprise Tips: Templates in Text Boxes
You can now populate any smart text box with a either a personal or generic template.
Smart text boxes can be identified by the buttons at the top of the box which allow for additional features.
To enter a template click the document with an arrow icon. This loads your templates list.
Select whether you wish to view “my templates” or “generic”
The choose your template of choice.
You can then choose whether you wish to overwrite the text that is currently in the box or by unselecting ... Technical Tips - Enterprise |
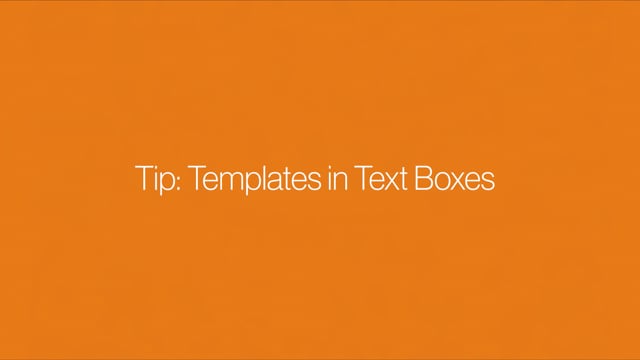 | |
| Enterprise Tips: Sidebar VIDEO: Enterprise Tips: Sidebar
i-Clarity has a sidebar that can sit alongside your patient records and be tailored to display information that best suits the users needs.
To show this side bar click “user options” then “show side bar”
We can select whether we want the side bar to be on the left or the right with the docking button, this switches the side bar from one side to the other. Or should you want it somewhere else, you can unlink from the side of your i-clarity to move it somewhere else, for example on another screen.
This side bar can sit alongside your i-clarity and h... Technical Tips - Enterprise |
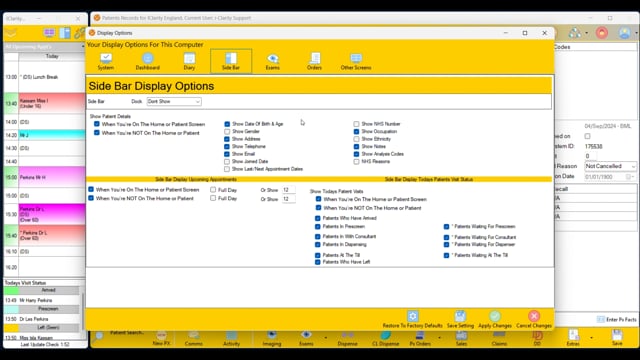 | |
| Enterprise Tips: Sorting Deferred Payments by First Name VIDEO: Enterprise Tips: Sorting Deferred Payments by First Name
You can sort your deferred payments by first name to match the remittance spreadsheet received by PCSE.
First set your date ranges so they match that of the ranges in the spreadsheet. This will mean that the selection when sorting should very closely resemble the spreadsheet.
Now click the first name heading within the deferred payments table.
Your deferred payments are now sorted by first name and should be easier to reconcile your remittance that can also be alphabetised by first name with... Technical Tips - Enterprise |
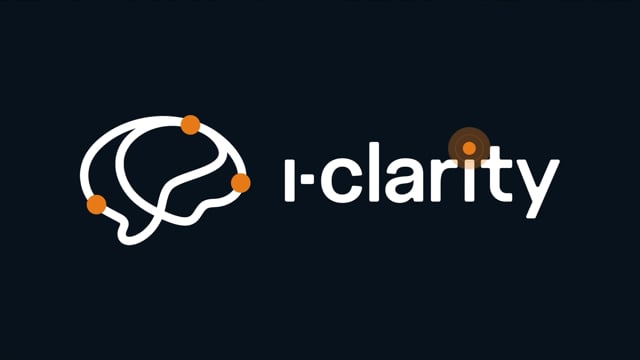 | |
| Enterprise Tips: Profile Pictures & Patient Portraits VIDEO: Enterprise Tips: Profile Pictures & Patient Portraits
Within i-clarity you can upload pictures from your PC to act as your profile picture or if you take images of your patients you can have them as patient portraits.
To upload a profile picture
Click user options
Change your profile
Enter your password
Press select
Now find your picture in your windows explorer and press open
This is now set as your profile picture and will be displayed in the top right hand corner whilst logged into i-clarity.
A profi... Technical Tips - Enterprise |
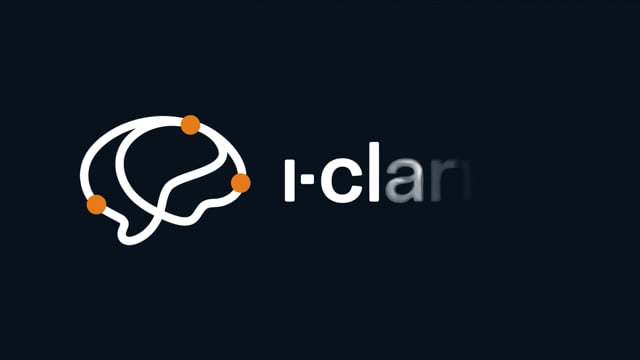 | |
| Enterprise Tips: Right Click for Data Entry VIDEO: Enterprise Tips: Right Click for Data Entry
While all prescription and measurements boxes can be entered via the keyboard you can also enter measurements by right clicking on the box and selecting from the option available.
All boxes have the relevant measurements available on right click, for example prescription boxes all have the relevant data formatted correctly. As do the measurements in dispense.
One particularly useful place is the “order options” which gives measurements in their correct format when right clicking.
Meaning lenses that need ... Technical Tips - Enterprise |
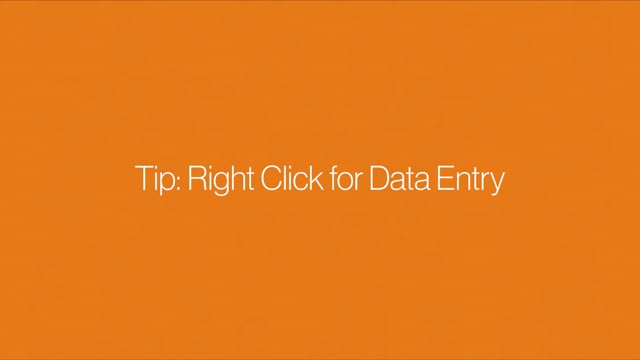 | |
| Enterprise Tips: Predictive Statements VIDEO: Enterprise Tips: Predictive Statements
Predictive statements allow you to create tailored databases within each smart text box in i-clarity.
Smart text boxes can be identified by the buttons at the top of the box which allow for additional features.
One of the primary features of any smart text is predictive statements. These are statements that will load at the bottom of the box to be selected when typing.
These predictive statements are tailored to the user in the box you are leaving them, meaning that users can have their own individual custom statements and tha... Technical Tips - Enterprise |
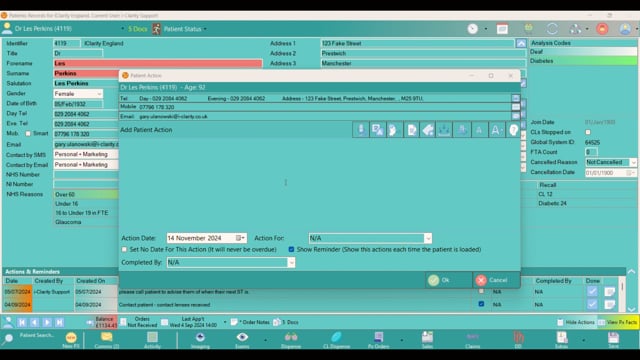 | |
| Enterprise Tips: Close and Go Buttons VIDEO: Enterprise Tips: Close and Go Buttons
Close and go button are found throughout i-clarity offering a seamless way of transitioning from one module to another without the need to manually find it yourself.
Meaning you can build in your own workflows when acting on specific tasks that require multiple modules.
In any module within a patients record you will be afforded the ability to either Close the module with the Close button, this closes the screen and takes you back to the patient record.
The Go button however offers you the ability to move to another part of the ... Technical Tips - Enterprise |
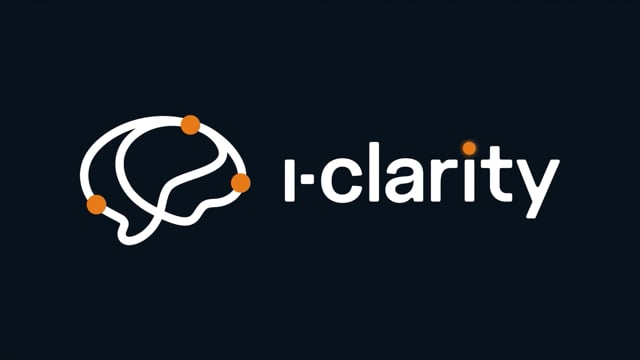 |
Page 1 of 3
