Knowledge Base
Your search for returned 32 results across 4 page(s). Search Category: Technical Tips. Software Version: All Versions.
| Enterprise Tips: Adding an Action through Deferred Payments VIDEO: Enterprise Tips: Adding an Action through Deferred Payments
When viewing the list of patients in deferred payments you can right click any of the patients and add an “action” without having to navigate to the patients record to do so.
Useful if you need a particular user to sign the claim, outstanding signatures can be seen in the signature status column.
Or if you need someone to action something when the patients picks up their specs.
As an aside if you need to view any of these patient records for any reason, you can do so by rig... Technical Tips - Enterprise |
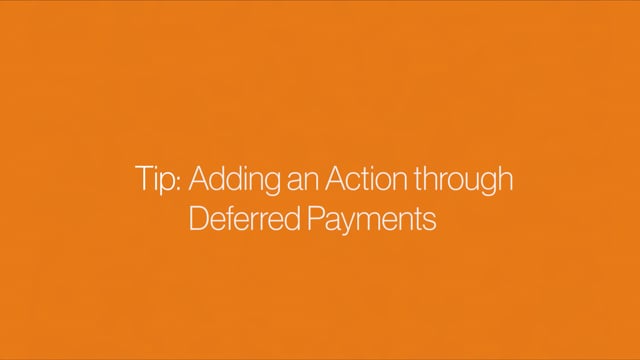 | |
| Enterprise Tips: Multiple Reports and Maintenance Tabs VIDEO: Enterprise Tips: Multiple Reports and Maintenance Tabs
Maintenance and Reports can be opened separately to your i-clarity patient records meaning, administrative tasks don’t need to be interrupted if something patient specific needs addressing.
Along with having reporting and maintenance open separately you can also run multiple reports at the same time.
Simply click another report to run and it will open up as separate window. Or you could even run multiple reports of the same type if you so wish. This is useful when comparing data within reports or ... Technical Tips - Enterprise |
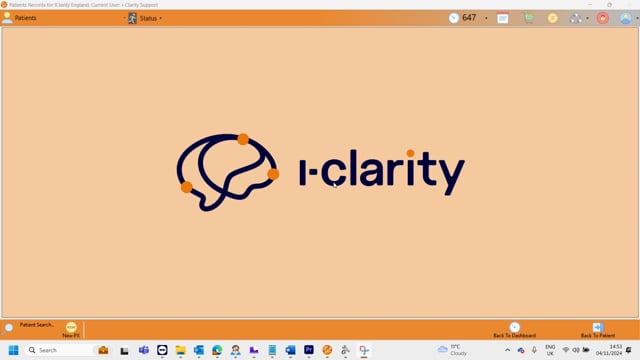 | |
| Enterprise Tips: Modules Screens VIDEO: Enterprise Tips: Modules Screens
Whilst in a module you have the ability to view other modules and load them up as a separate window.
To do so while in any patient specific module, click the patients name at the top to access the patient menu.
Highlight modules screens,
We now have the ability to access the patients sales, dispense, orders and direct debits.
As stated we can do this from any patient specific module.
For example while in a clinical record you may want to access orders to see what spectacle lenses or contact lenses a patient has had before.... Technical Tips - Enterprise |
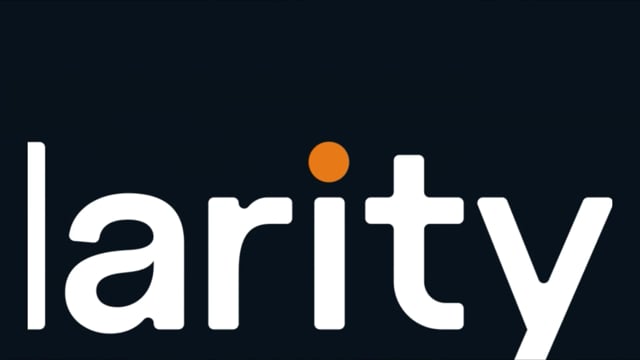 | |
| Enterprise Tips: Linking Websites VIDEO: Enterprise Tips: Linking Websites
You can link websites to your i-clarity for quick access while in the system.
To so click “User options”
Hover over “linked programmes and websites” and then click “Add new link”
In this screen we can then select the link type i-clarity also has the ability to open external documents and apps.
Select website
Choose how you want this link to appear in your linked websites menu.
Now paste the website address into the Path/URL box
You can then choose whether you want this ... Technical Tips - Enterprise |
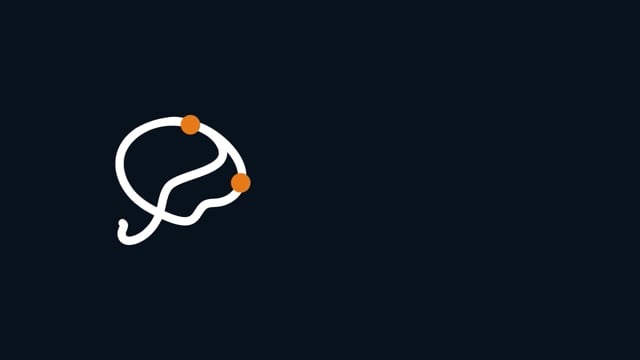 | |
| Enterprise Tips: GP Lookup VIDEO: Enterprise Tips: GP Lookup
Along with your own hosted list of GPs you now have the ability to look up GP practices that may not be part of your current selection. To do so click the button to the left of the GP drop down list
This loads up a new page, from here you can search the i-clarity community database with up to three keywords at the top, for example this could be the name of the town, street or practice name, you can also search any of the countries or locations listed in the drop down to the right.
After searching for the keywords you’ll be presented with a list of matc... Technical Tips - Enterprise |
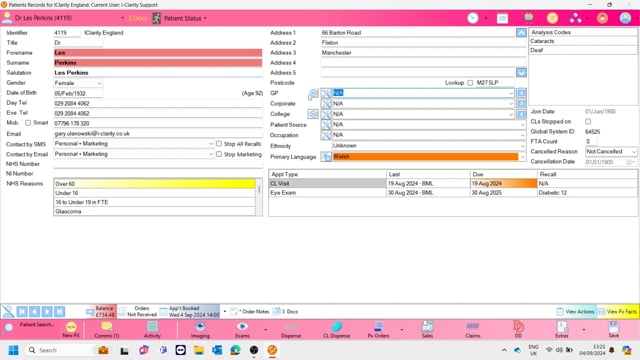 | |
| Enterprise Tips: Linking Documents to Clinical Records VIDEO: Enterprise Tips: Linking Documents to Clinical Records
You can link documents with specific clinical records making it easier to track which document references which visit the patient paid to the practice.
To do so first open the clinical record you wish to link the document with.
Now click the patient menu in the top left and open the document centre
Now you can either drag the document into the centre or press select and store, select your file from your file explorer and then save it the patients document centre.
This file is now linked ... Technical Tips - Enterprise |
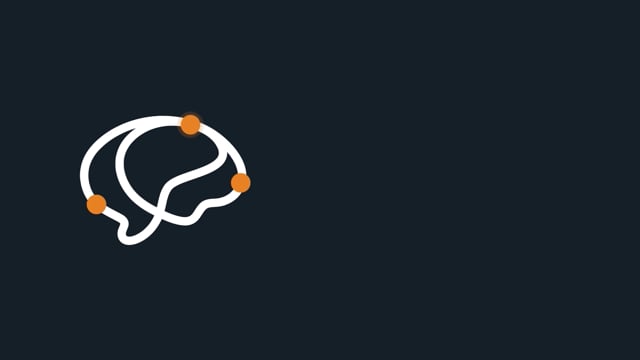 | |
| Enterprise Tips: Frame and Lenses Order Search VIDEO: Enterprise Tips: Frame and Lenses Order Search
Within the “all practice orders” summary you can search for any information that can be found in the row of the order.
The most obvious use case of this would be searching for the patient name or order number. But you could also use it for searching for a frame, if for example one has arrived without a reference and you are trying to work out who it is for.
You can search the different order statuses by typing into the orders search box in the bottom left and this will show orders within that status that ma... Technical Tips - Enterprise |
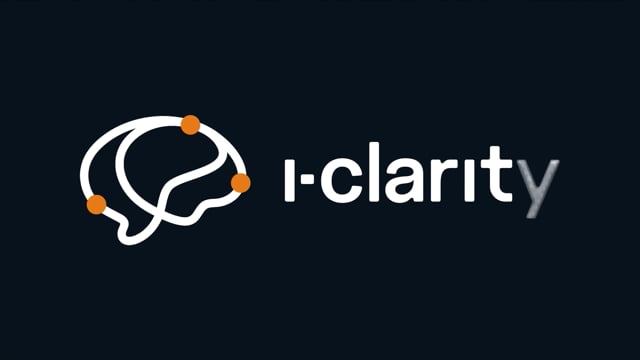 | |
| Enterprise Tips: F Keys VIDEO: Enterprise Tips: F Keys
Each of the F keys on your keyboard allows for quick access to a different part of the system. Lets go through them
F1 – Bring up the support centre to send a message directly to the support team
F2 – Brings up the maintenance module
F3 – Presents reports
F4 – Prints any receipts in the queue
F5 – is a quick link to the diary
F6 – Bring ups the sidebar with your chosen widgets
F7 – Brings up the sidebar with the translation window
F8 – Quick access to personal display o... Technical Tips - Enterprise |
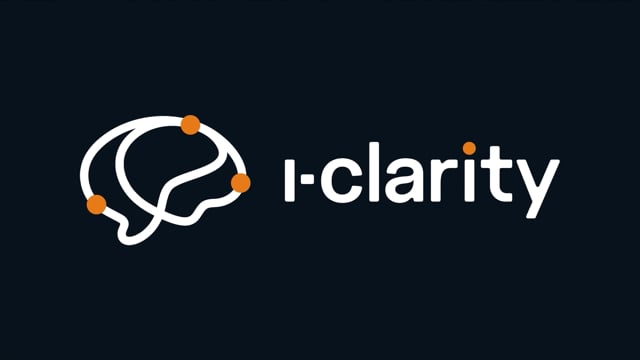 | |
| Enterprise Tips: Colour and Button Customisation VIDEO: Enterprise Tips: Colour and Button Customisation
i-Clarity can be customised to suit your viewing preferences should there be a colour scheme you find easier to read and navigate.
To change this… Click user options > Personal display > System > And then change the colour themes,
Click the top most colour theme and then press the down key on your keryboard to scroll through the options. Once you find a colour scheme you like click save settings and then apply changes.
With each user being able to set their own colour scheme this is a great ... Technical Tips - Enterprise |
 | |
| Enterprise Tips: Increase Font Size VIDEO: Enterprise Tips: Increase Font Size
One of the many customisation options i-clarity features is the ability to customise font size.
You can customise the text size of any smart text box.
Smart text boxes can be identified by the buttons at the top of the box which allow for additional features.
To increase or decrease their size click the relevant buttons in the top right of the text box.
This can be done per text box to truly customise your viewing needs.
You can globally increase the size of text boxes by going nto “user options” hover ov... Technical Tips - Enterprise |
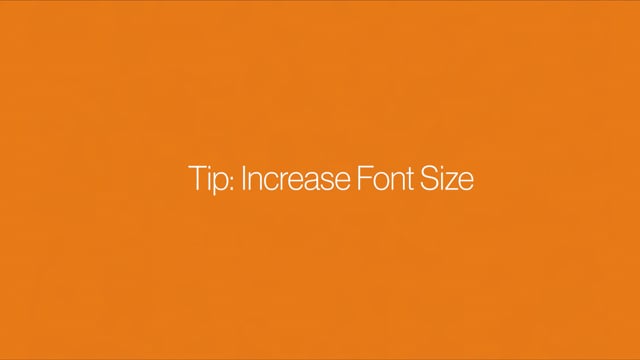 |
